Features
The aim of Forager is to provide you with the tools required for successful foraging. Currently, Forager supports and provides the following:
- Pinning locations of interest (items) on the map
- Clustering locations of interest when zoomed out
- Adding reference images for items
- Setting a home location for a given user
- Adding Landmarks to the map
- GPS location tracking
- Server status updates
Side menu
With your account created and a home location set, you'll now be able to see the side menu button on the right most side of the screen. Pressing this button will toggle the hidden menu. This menu is home to both functions, as well as menus you'll be able to open and interact with.
The below lists and details each item:
- Settings - Opens the settings menu
- Home - Returns your map position to your home location
- Logout - Logs you out of Forager and returns you to the login page
In the future, this menu may be home to additional functionality.
Pinning items
Once you have found an item of interest whilst foraging, and you wish to save the location to your account, you can simply click on the map to add the position of the item.
A contextual menu will show, asking you which sort of item you are wishing to add:
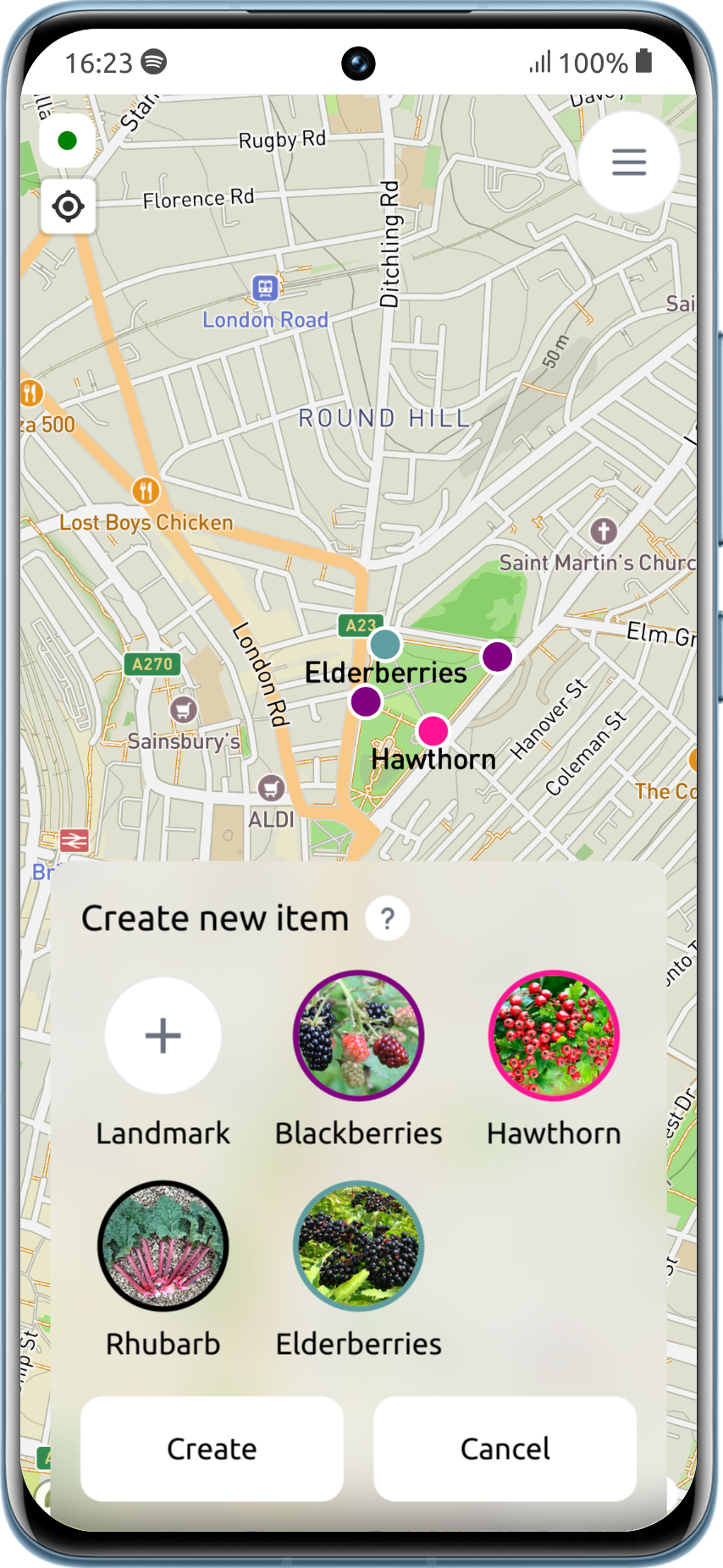
By default, this menu will be empty as you'll be required to add the items of interest you're likely to find throughout your travels. This can be done in the Settings menu.
Adding new items
To add a new item of interest, you can use the Images menu:
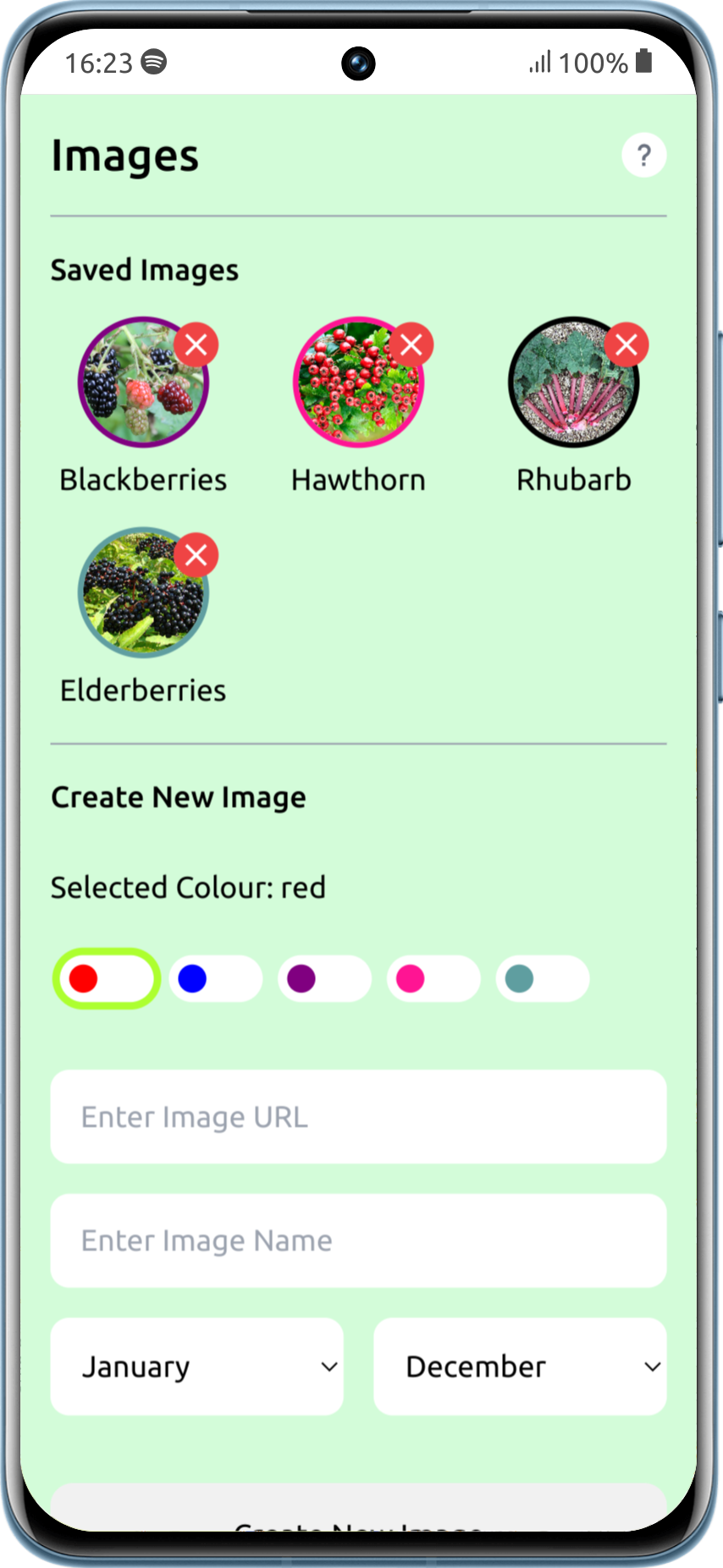
Every item is associated with an image of the item in question. In this menu, you can add new image with any publicly available URL, as well as a name and colour, so you can easily identify the item in question in menus, as well as on the map. Every item should be set with a start month and an end month, signifying when the item is expected to be in season and fall out of season.
Once the new image has been added, it will be immediately available to use.
Any saved images can be removed with the cross in the top-right hand corner. It should be noted that removing the image here, doesn't remove the images for any items already on the map.
Reviewing an item
With any item on the map, you can review the item in question:
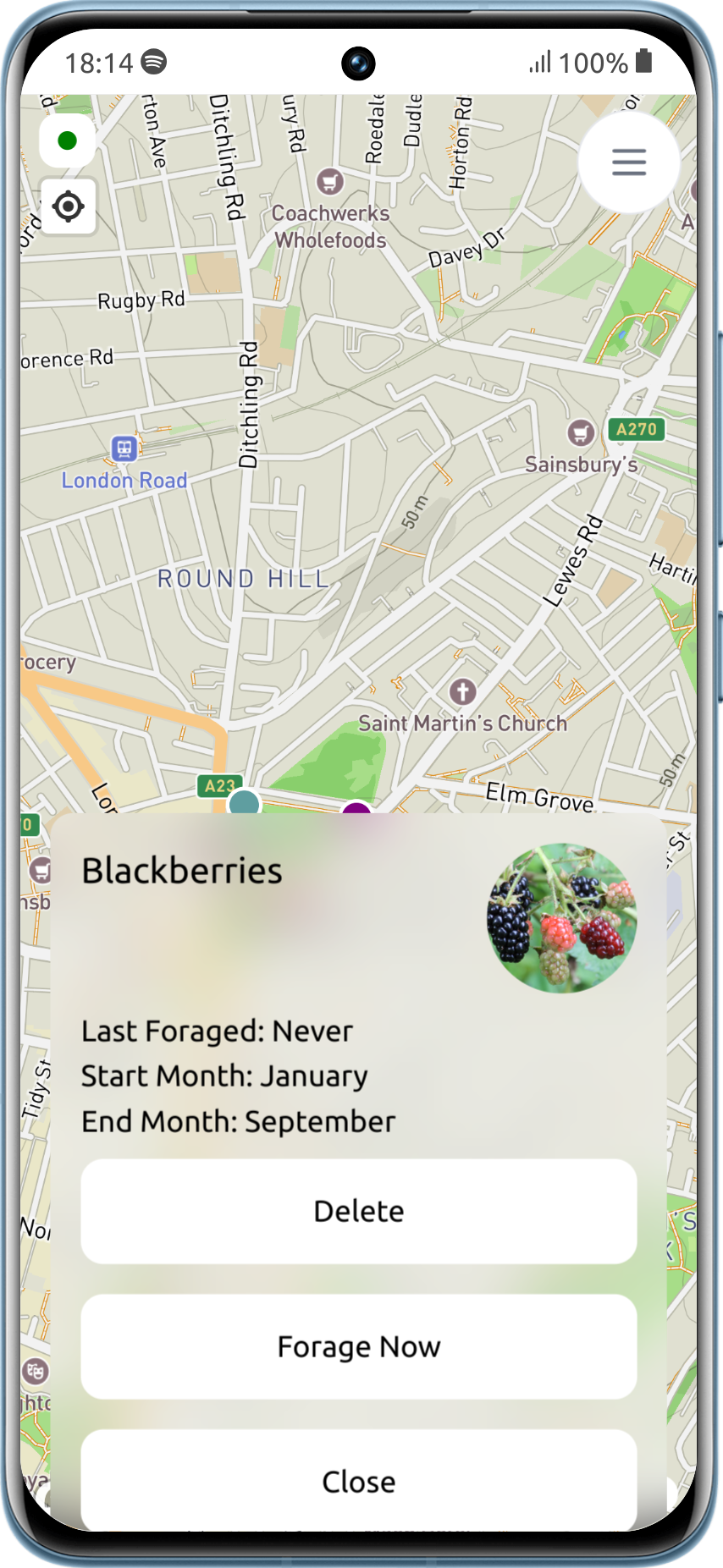
Here, the contextual menu will show the following information:
- The items name
- The items image
- When the item was last foraged
- When the item is first in season
- When the item falls out of season
It is also possible to forage the item from this menu; when performing this action, the item will be set to a grey colour on the map to indicate you have already foraged this item today. The colour will be reset the following day.
This same contextual menu provides the option to delete a given item. Please be aware that as of time of writing, there is no confirmation of deletion. Deleting an item removes the item from the map, and deletes all associated data from the database.
Landmarks
Similar to items, landmarks can be placed onto the map via the popup contextual menu with the plus icon. Once clicked, the Landmarks menu will appear:
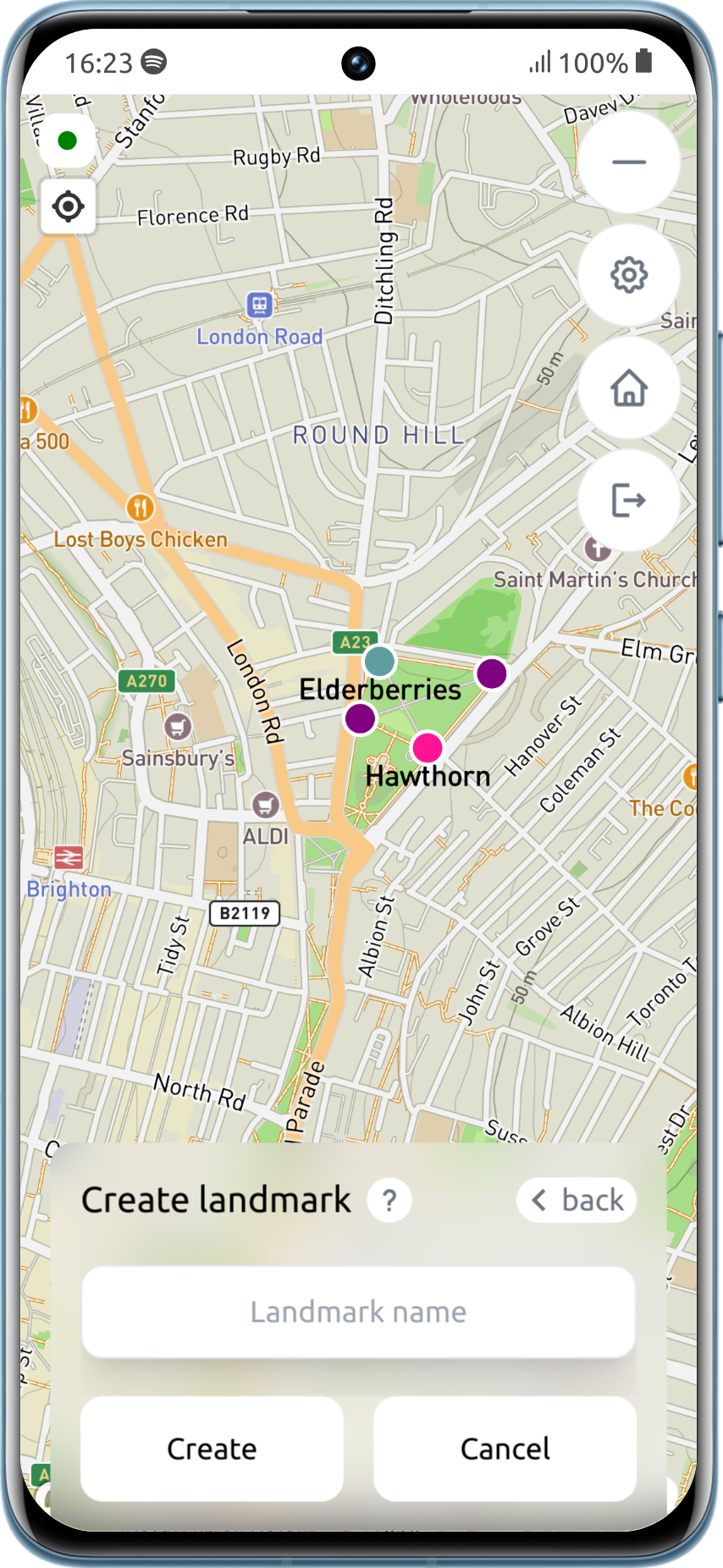
Once added, the landmark will appear on the map:
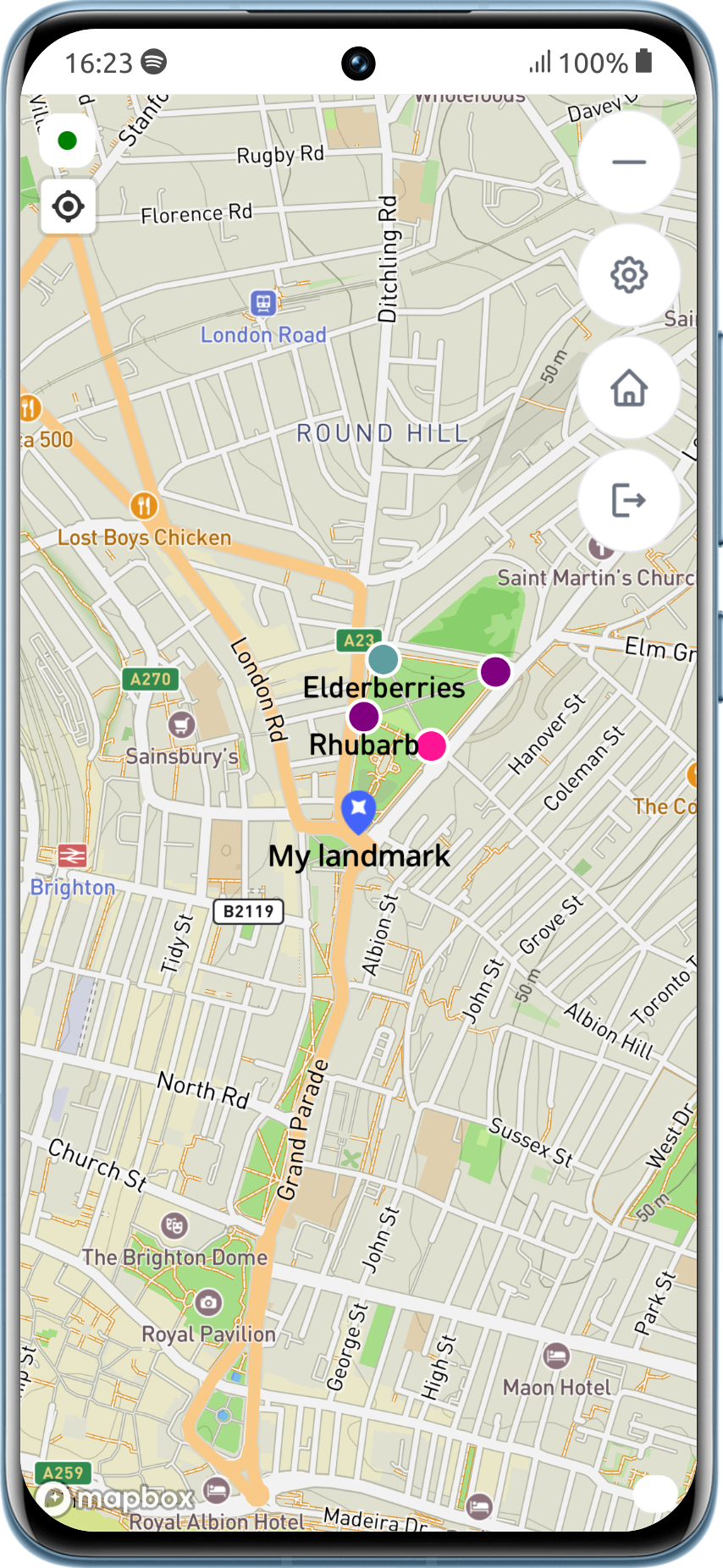
Landmarks can be clicked, revealing the landmark menu. From here, you can delete a given landmark:
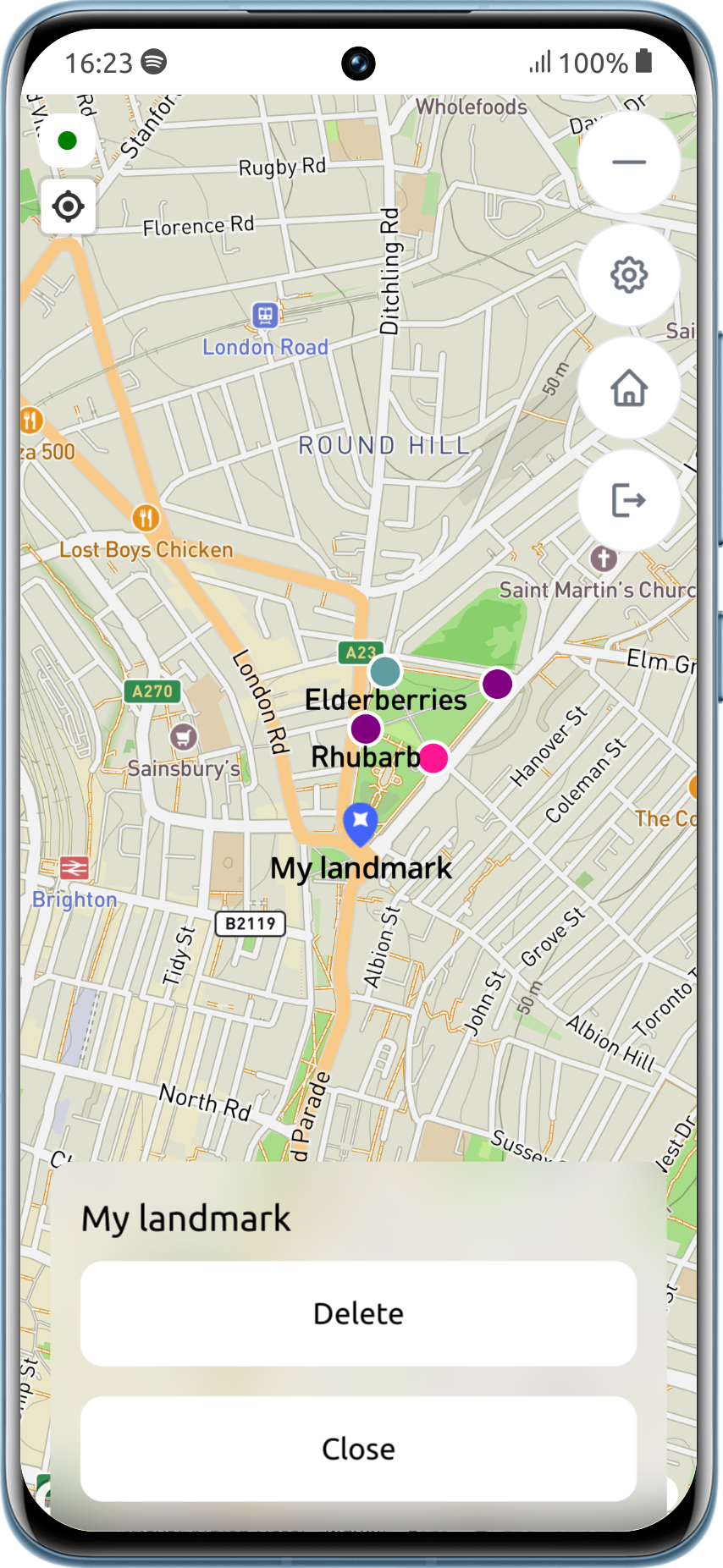
GPS tracking
Forager features GPS tracking, allow you to track your location as you travel. Simply press the GPS button in the top-left corner to enable GPS tracking. All tracking is performed locally on your devices GPS.
Dragging on the map will remove follow-mode. To re-enable follow-mode, simply press the GPS button again.
To turn off GPS tracking, press the button until the GPS tracking button is no longer blue.
Server connection
In the top-left corner of the UI, there is a green or red dot denoting the current server status. If the dot is green, Forager is able to detect a healthy connection to your server.
If the dot is red, Forager is unable to communicate with your server; Any actions taken whilst this dot is red may function incorrectly, such as attempting to save new items or landmarks to your account.